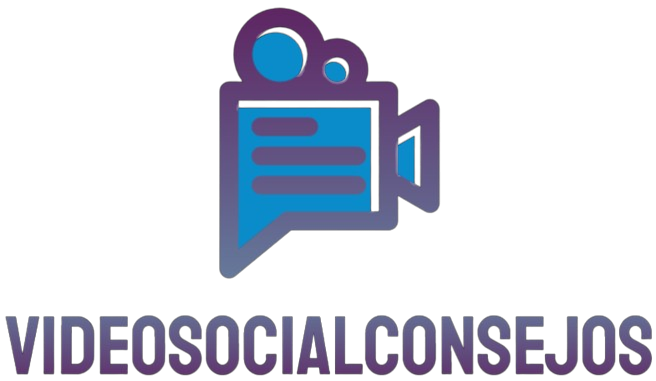En la era de la tecnología moderna, los puertos USB-C se han convertido en un estándar para la transferencia de datos y carga de dispositivos. Sin embargo, a veces pueden surgir problemas cuando una computadora no reconoce sus dispositivos USB-C. Este artículo proporcionará una guía completa para resolver estos problemas.
Comprender el Problema
Antes de profundizar en las soluciones, es esencial comprender por qué pueden ocurrir estos problemas. Las causas principales incluyen:
- Problemas de Hardware: Un puerto USB-C defectuoso o un cable dañado pueden ser las fuentes de problemas.
- Problemas de Software: Controladores no actualizados o configuraciones incorrectas del sistema operativo también pueden causar problemas.
- Incompatibilidad: No todos los dispositivos USB-C son compatibles con todas las computadoras y sistemas operativos.
Soluciones Básicas
Inspección Física
- Comprueba físicamente el puerto USB-C y los conectores. Busca daños visibles o suciedad que pudiera obstruir la conexión.
- Prueba con diferentes cables USB-C y dispositivos para determinar si el problema persiste.
Reiniciar la Computadora
Reiniciar la computadora puede resolver problemas temporales del sistema. Este paso es simple pero a menudo efectivo.
Revisar Configuración del Sistema
Asegúrate de que la configuración de tu sistema operativo está correctamente configurada para reconocer dispositivos USB-C.
Actualizar Controladores
Uno de los pasos más críticos es asegurarse de que los controladores USB-C están actualizados. Sigue estos pasos:
- Abre el Administrador de Dispositivos en Windows o el Administrador de Hardware en macOS.
- Busca el controlador USB-C correspondiente.
- Selecciona ‘Actualizar controlador’ y sigue las instrucciones.
Soluciones Avanzadas
Uso del Solucionador de Problemas de Windows
Windows tiene una herramienta integrada que puede solucionar problemas con dispositivos externos. Sigue estos pasos:
- Ve a ‘Configuración’ y selecciona ‘Actualización y seguridad’.
- Haz clic en ‘Solucionar problemas’ y selecciona ‘Hardware y dispositivos’.
- Ejecuta el solucionador de problemas y sigue las instrucciones.
Configurar Opciones de Energía
Ajustar las opciones de energía puede ayudar a que la computadora reconozca mejor los dispositivos USB-C.
- Ve al ‘Panel de control’ y selecciona ‘Opciones de energía’.
- Elige ‘Cambiar configuración del plan’ y luego ‘Cambiar configuración avanzada de energía’.
- Busca ‘Configuración de USB’ y expande la opción para deshabilitar la suspensión selectiva de USB.
Soluciones para macOS
Para usuarios de Mac, pueden seguir pasos similares:
- Reinicia el ‘Controlador de gestión del sistema’ (SMC).
- Actualiza macOS a la última versión disponible.
- Utiliza la Utilidad de Discos para comprobar y reparar cualquier problema del sistema.
Probar Dispositivos Compatibles
Es posible que algunos dispositivos USB-C no sean compatibles con tu computadora específica. Verifica la documentación del fabricante para compatibilidad.
Tablas de Verificación
A continuación se presenta una tabla con una lista de verificación rápida para diferentes problemas USB-C y sus soluciones sugeridas:
| Problema | Solución |
|---|---|
| El puerto USB-C no responde | Comprueba el hardware físico y prueba cables y dispositivos diferentes. |
| Dispositivos intermitentes | Actualiza los controladores y asegúrate de que el puerto está limpio. |
| El dispositivo no se carga | Verifica las opciones de energía y utiliza cargadores compatibles. |
| Error de reconocimiento de dispositivo | Utiliza el solucionador de problemas de Windows o actualiza macOS. |
| Conectividad USB-C lenta | Asegúrate de que estás utilizando puertos y cables de alta velocidad. |
Conclusión
Resolver problemas con dispositivos USB-C no reconocidos puede ser un proceso paso a paso. Desde la inspección física hasta la actualización de controladores y la configuración del sistema, realizar estos pasos sistemáticamente aumentará la posibilidad de resolver el problema. Si todos los pasos anteriores fallan, considerar la asistencia técnica profesional puede ser la mejor opción.
Siguiendo esta guía, deberías poder resolver la mayoría de los problemas comunes relacionados con dispositivos USB-C y asegurarte de que tu computadora funcione de manera óptima.